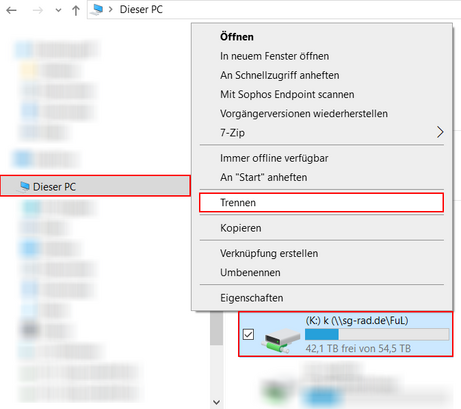Netzlaufwerke unter Windows verbinden
WICHTIG: Das Einbinden der Laufwerke funktioniert nur mit aktiviertem VPN! Selbst, wenn Sie vorort an der PH sind!
1. Öffnen Sie den Explorer z. B. über die Tastenkombination Windows+E.
2. "Dieser PC" auswählen (vgl. Bild 1).
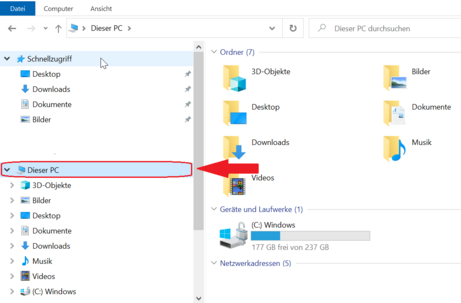
3. Menüband erweitern (vgl. Bild 2).
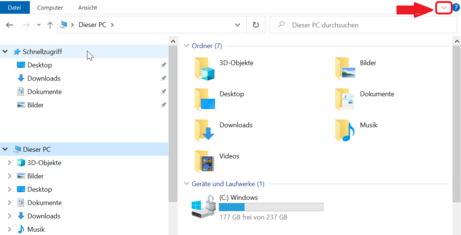
4. Netzlaufwerk verbinden anwählen (vgl. Bild 3).
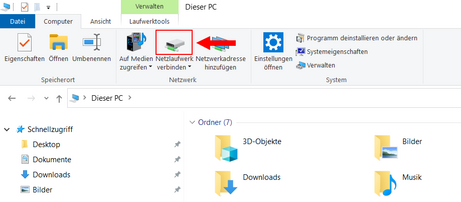
5. Gewünschten Laufwerksbuchstaben auswählen (vgl. Bild 4).
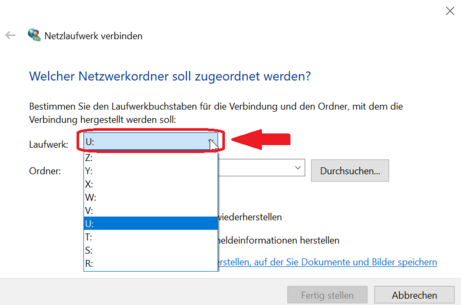
6. Im Feld "Ordner" vollständigen Pfad eingeben (z. B. \\server\abc\abc123).
7. "Verbindung bei Anmeldung wiederherstellen" Haken setzen.
8. Den Vorgang mit einem Klick auf die Schaltfläche "Fertig stellen" abschließen (vgl. Bild 5)
Ordner bzw. Freigaben für unterschiedliche Laufwerke:
| Laufwerksbuchstaben | Ordner bzw. Freigabe |
| i | \\sg-rad.de\ful\i |
| j | \\sg-rad.de\ful\j |
| k | \\sg-rad.de\ful\k |
| z [Homelaufwerk für Studierende] | \\sg-rad.de\ful\stud\<Ihre PH-ID> ohne spitze Klammer |
| z [Homelaufwerk für Mitarbeiter und wissenschaftliches Personal] | \\sg-rad.de\ful\wp\<Ihre PH-ID> ohne spitze Klammer |
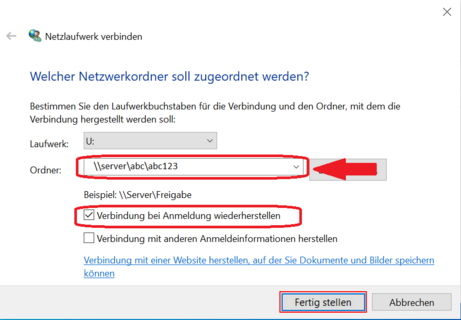
9. Sollte Ihnen nach einem Klick auf die Schaltfläche "Fertig stellen" ein Formular mit der Bezeichung "Windows-Sicherheit - Netzwerkanmeldeinformationen eingeben" angezeigt werden, geben Sie Domäne\Benutzerkennung z. B. sg-nad\abc123 oder sg-nad.de\abc123 in (1.) und Ihr Kennwort in (2.) ein. Bestätigen Sie Ihre Eingabe mit der Schaltfläche "OK" (vgl. Bild 6).
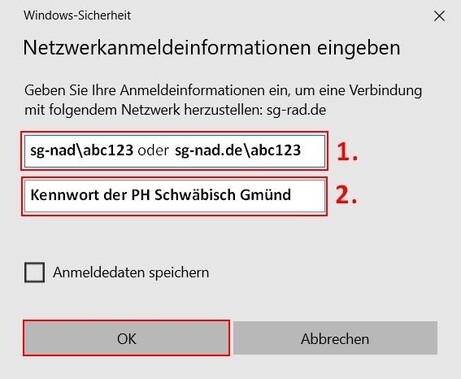
10. Das Laufwerk ist nun eingebunden und im Explorer unter "Dieser PC" sichtbar (vgl. Bild 7).
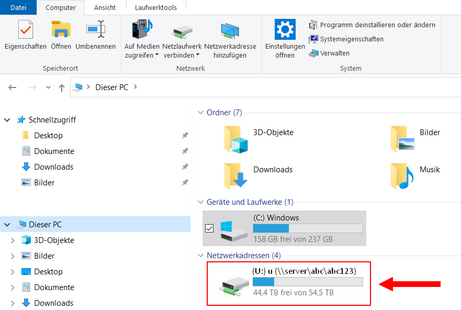
11. Soll ein Netzlaufwerk getrennt und entfernt werden, dann klicken Sie mit einem Rechtsklick auf das entsprechende Netzlaufwerk. Anschließend klicken Sie auf die Option "Trennen". Das Netzlaufwerk wird nun getrennt und entfernt (vgl. Bild 8).